準備
組み立て前に同梱物や追加で必要な部品、必要な工具を確認してください。
内容物の確認
全ての写真はクリックして拡大可能できます。
| 分類 | 部品 | 同梱数 | 写真 |
|---|---|---|---|
| プレート | トッププレート | 1 |  |
| PCB | メインPCB | 1 |  |
| 電子部品
|
トラックパッドモジュール | 1 |  |
| マイコンボード (型番: RP2040-Zero) | 1 |  |
|
| フラットケーブル (0.5mmピッチ6ピン) \ | 1 |  |
|
| ピンヘッダ (2.54mmピッチ40ピン ) | 1 |  |
|
| 部品
|
トラックパッドカバー (マット黒アクリル) | 1 |  |
| キャップボルト - M2 長さ10mm | 4 | 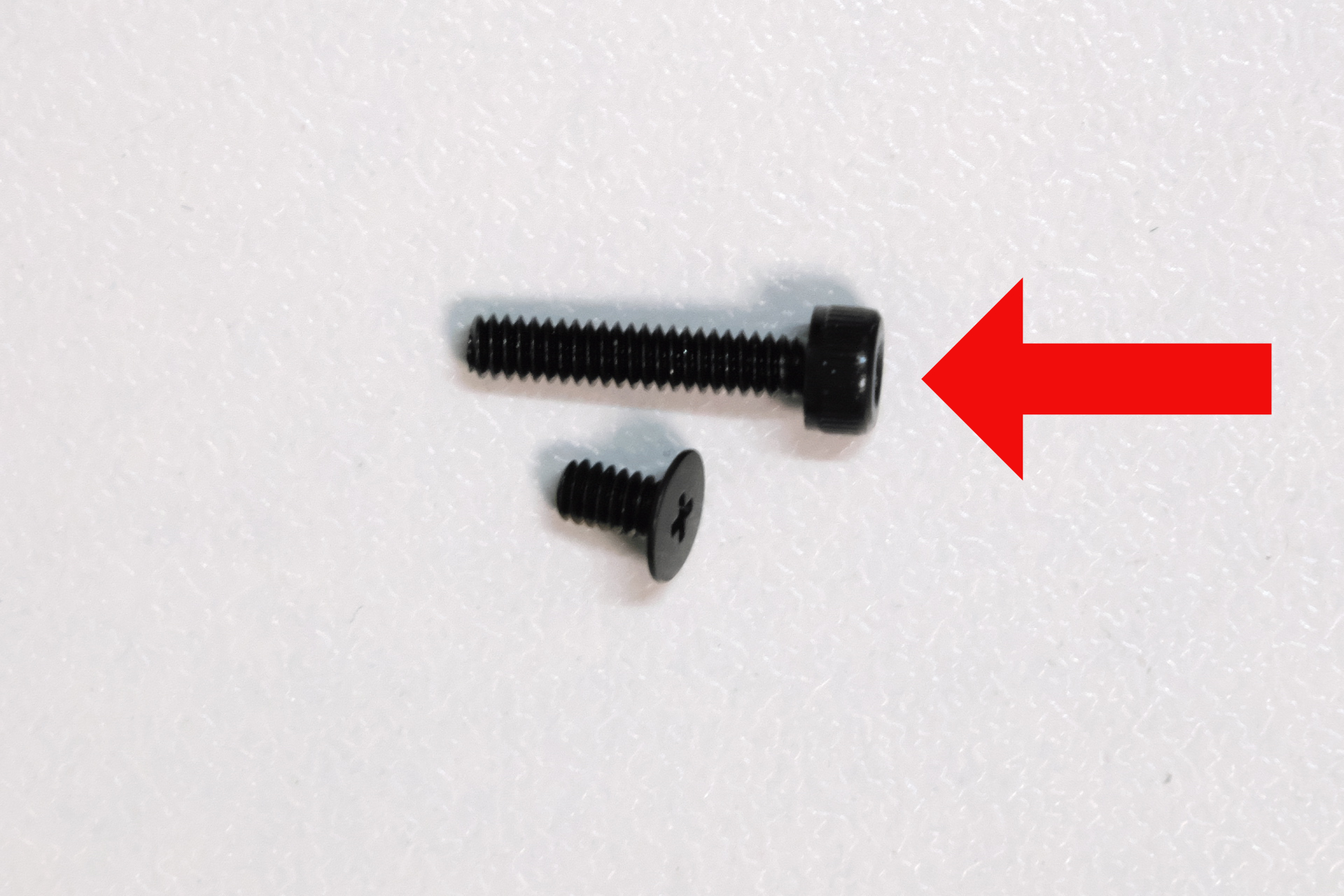 |
|
| 低頭小ねじ - M2 長さ3.5mm | 4 |  |
|
| 両メネジスペーサー - M2 長さ6mm | 4 | 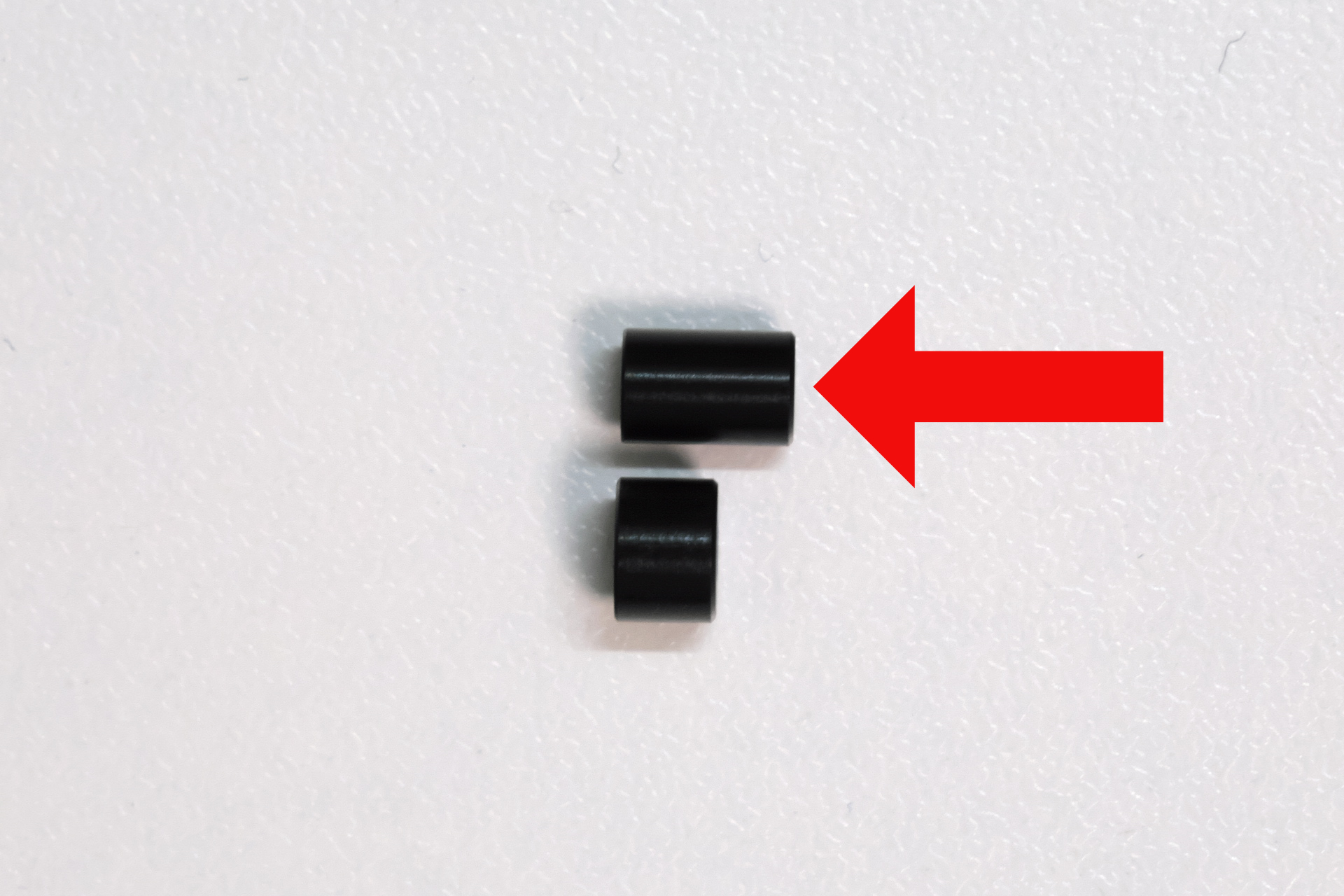 |
|
| 中空スペーサー - M2 長さ3.5mm | 4 | 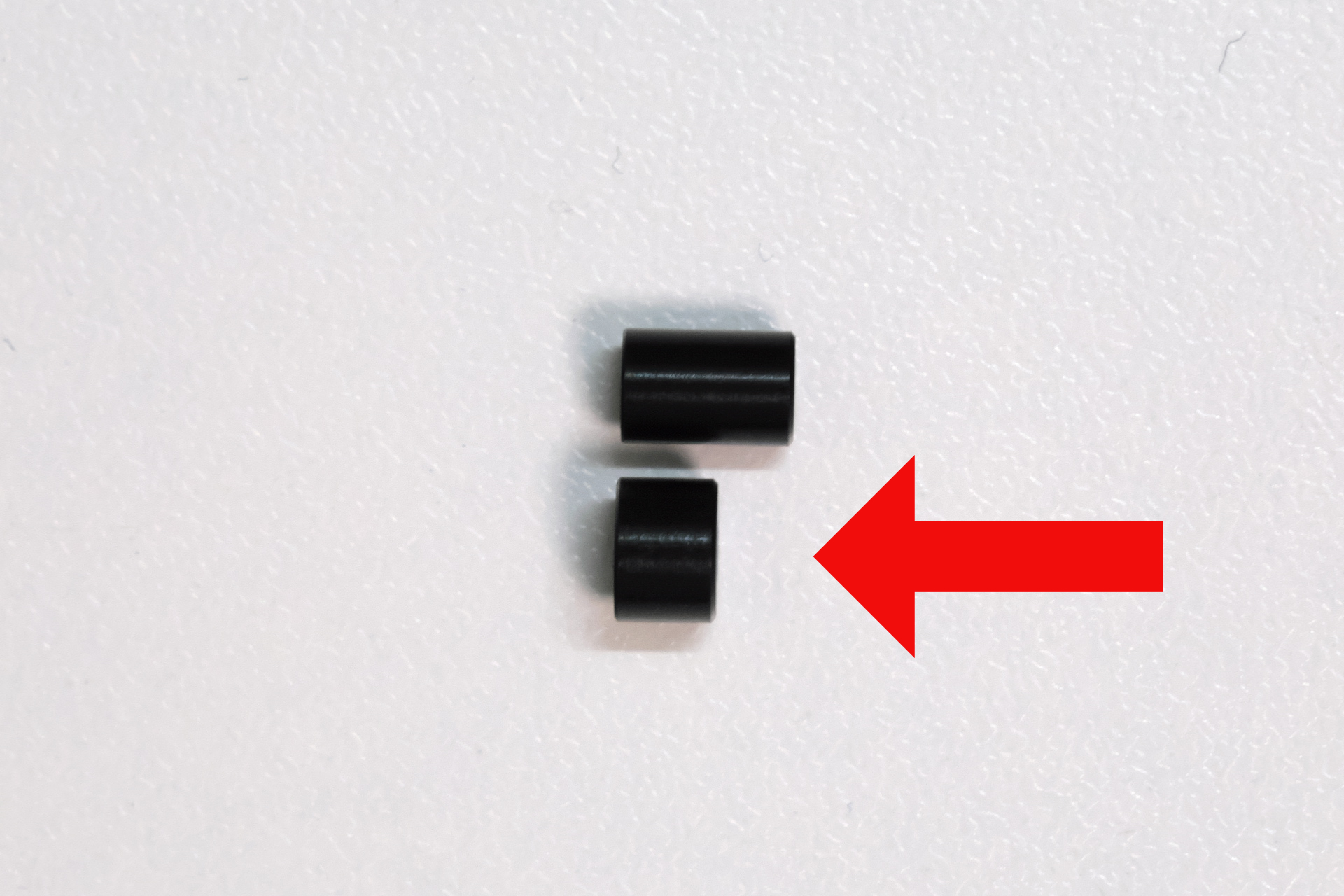 |
|
| ゴム足 | 4 |  |
注意: 付属のフラットケーブルは、写真のものより短い場合があります。
自分で用意するもの
ロープロファイルスイッチを使う場合
| 部品 | 必要数 | 補足 |
|---|---|---|
| Kailh ChocV1もしくは、Kailh ChocV2スイッチ | 3 | ChocV2互換のLofree Ghost等、 Kailh x Lofree Low-profileスイッチも対応 |
| Low Profile対応1Uサイズキーキャップ | 3 | ChocV1とChocV2で軸の形が違うので間違えて買わないよう注意 |
Cherry MXまたは、MX互換スイッチを使う場合
| 部品 | 必要数 | 補足 |
|---|---|---|
| Cherry MXまたは、MX互換スイッチ | 3 | ChocV2互換のLofree Ghost等、 Kailh x Lofree Low-profileスイッチも対応 |
| Cherry MX対応1Uサイズキーキャップ | 3 | ChocV1とChocV2で軸の形が違うので間違えて買わないよう注意 |
| 中空スペーサー - M2
|
4
|
スイッチ、キーキャップの組み合わせに合う長さを調達してください
スペーサーの長さによっては、キャップボルトも必要になります。 |
組み立てに必要な工具や道具
| 道具 | 用途 |
|---|---|
| はんだごて | 部品のはんだ付けに使用 |
| はんだ | 部品のはんだ付けに使用 |
| ニッパー | はみ出したピンヘッダの切り落としに使用 |
| No.0(PH0)サイズのプラスドライバー | ケースのねじ止めに使用 |
| H1.5 サイズの6角ドライバー | ケースのねじ止めに使用(なくても何とかなります) |
| 逆作用ピンセット | はんだ付け中の部品を固定するのに使用 |
| 両面テープ
|
トラックパッドの固定に使用
クッションのない薄い両面テープを使用してください。 0.16mm厚 の、 ニトムズ はがせる 両面テープ 強力接着用 を推奨 |
| やすり | 切断面のバリ取りに使用 |
組み立て手順
まず、PCBの表裏について説明します。
| 面 | 実装前 | 実装後 | 説明 |
|---|---|---|---|
| 表
|

|

|
Front sideと印刷されています。こちらははんだ付けを行う面です。
あらかじめ一部の部品が実装済みです。 |
| 裏 |  |
 |
Back sideと印刷されています。 |
足パーツを折る
最初に、足となるパーツを手で折ります。
足パーツは画像の赤枠の部分です。
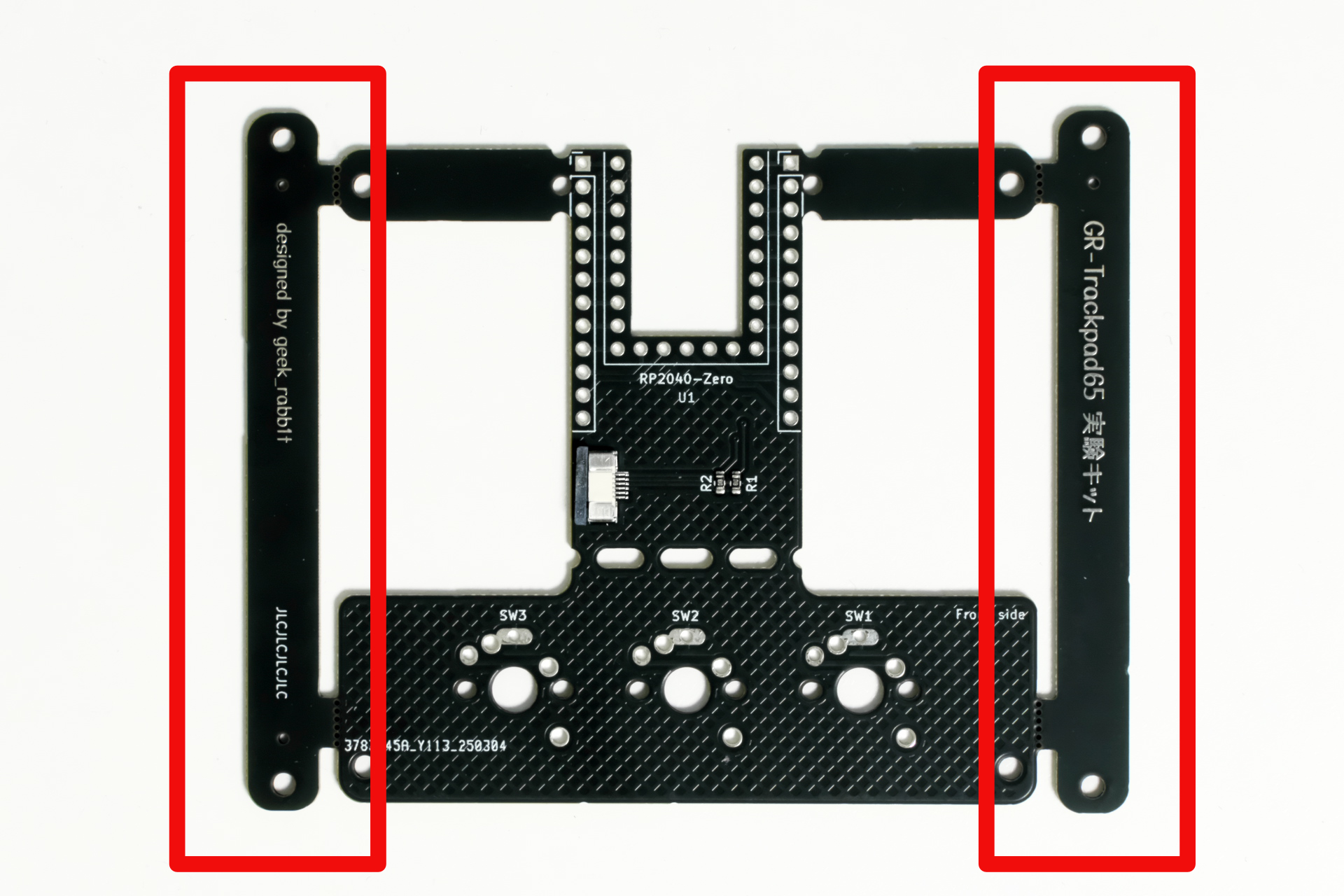
少し力をかけると簡単に折ることができます。

マイコンボード(RP2040-Zero)の取り付け
ファームウェアの書き込み
はんだ付け前にマイコンにファームウェアを書き込みます。
マイコンにUSBケーブルを接続し、PCと接続します。
ストレージデバイスとして認識するので、リンク先からダウンロードしたファームウェアをコピーします。
ビルド済みファームウェアへのリンク:
https://github.com/geek-rabb1t/grt65-expkit/raw/refs/heads/master/firmware/geek_rabb1t_grt65_exp_kit_vial.uf2
ストレージとして認識しない場合、RESETとBOOTボタンを同時に押してください。
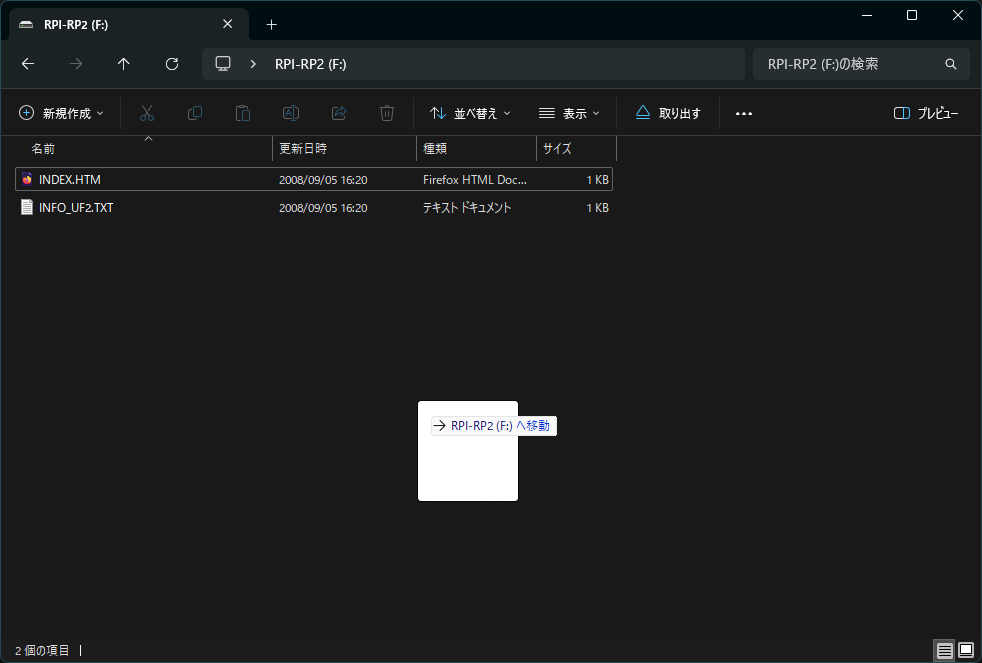
マイコンのはんだ付け手順
キット付属のピンヘッダをニッパーで切り分けます。 切り分けた後のピンヘッダ
- 9本足: 2個
- 5本足: 1個

PCBの表面にUSBコネクタを上にしたRP2040-Zeroを置きます。 PCBの裏面からピンヘッダーの足の短い方を差し込みます。

別アングルから見るとこんな感じです。

逆作用ピンセットでRP2040-Zeroを抑えながら、マイコンとピンヘッダをはんだ付けします。

PCBの裏面にはみ出たピンヘッダをニッパーで切り取ります。

残りの足も同じようにはんだ付けし、不要なピンヘッダを切り取ります。

全てのピンヘッダを切り落としたら、PCBとピンヘッダもはんだ付けします。

スイッチの取り付け
PCBの裏面からスイッチを差し込み、足をはんだ付けします。

トラックパッドの取り付け
トラックパッドの固定
トラックパッド裏側に両面テープを貼ります。
白線で囲った枠の外であればどこに貼り付けてもかまいません。

トッププレートの Trackpad Here と書いてある場所にトラックパッドを載せて固定します。

トラックパッドカバーの固定
トラックパッドカバーの保護紙をはがします。
表裏で触り心地が異なります。触り心地の良い面が表側になるようにしてください。
裏側になる面一面に両面テープを貼り付けます。両面テープは重ねず、全面に貼るようにしてください。
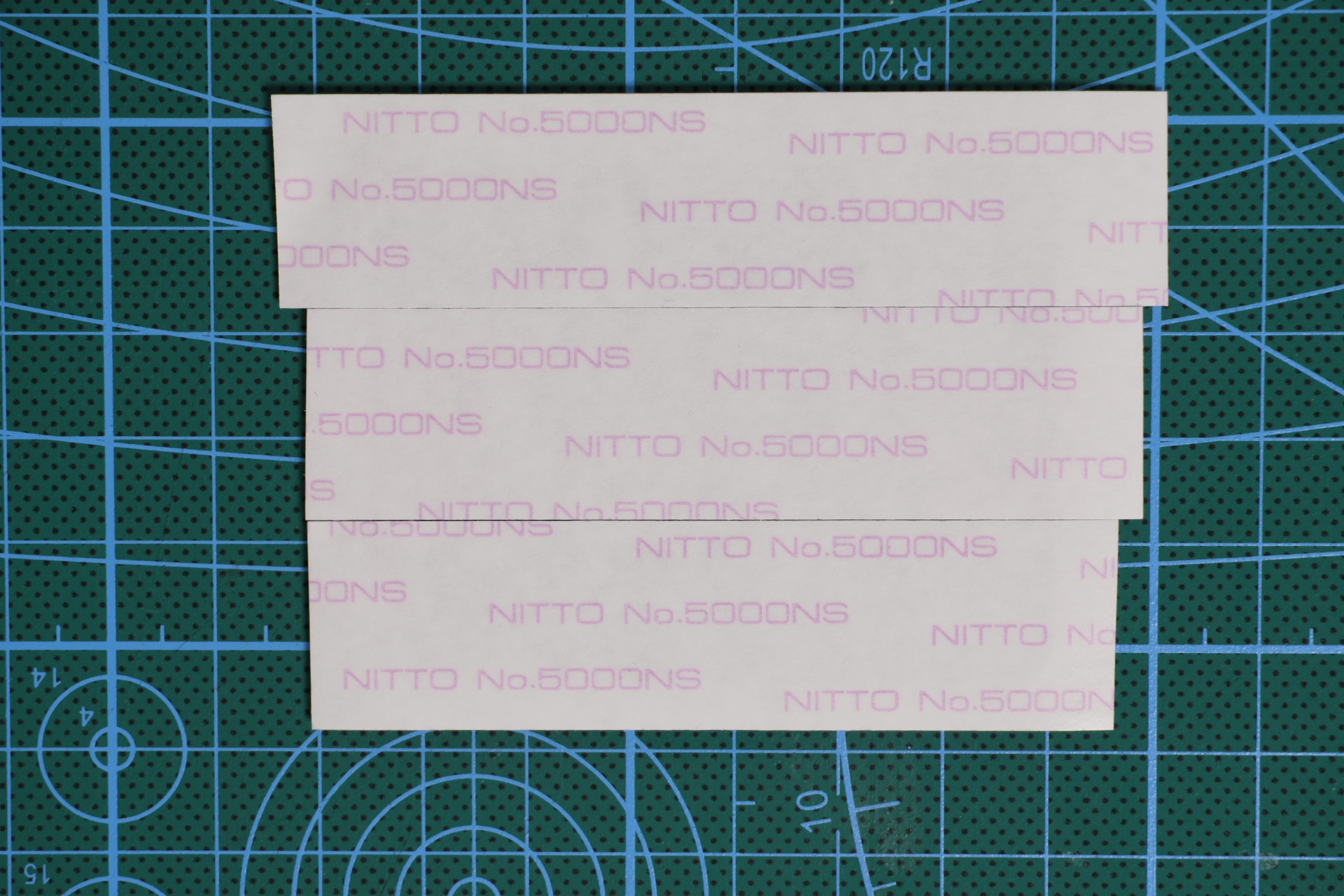
はみ出た部分をカッターなどで切り落とします。
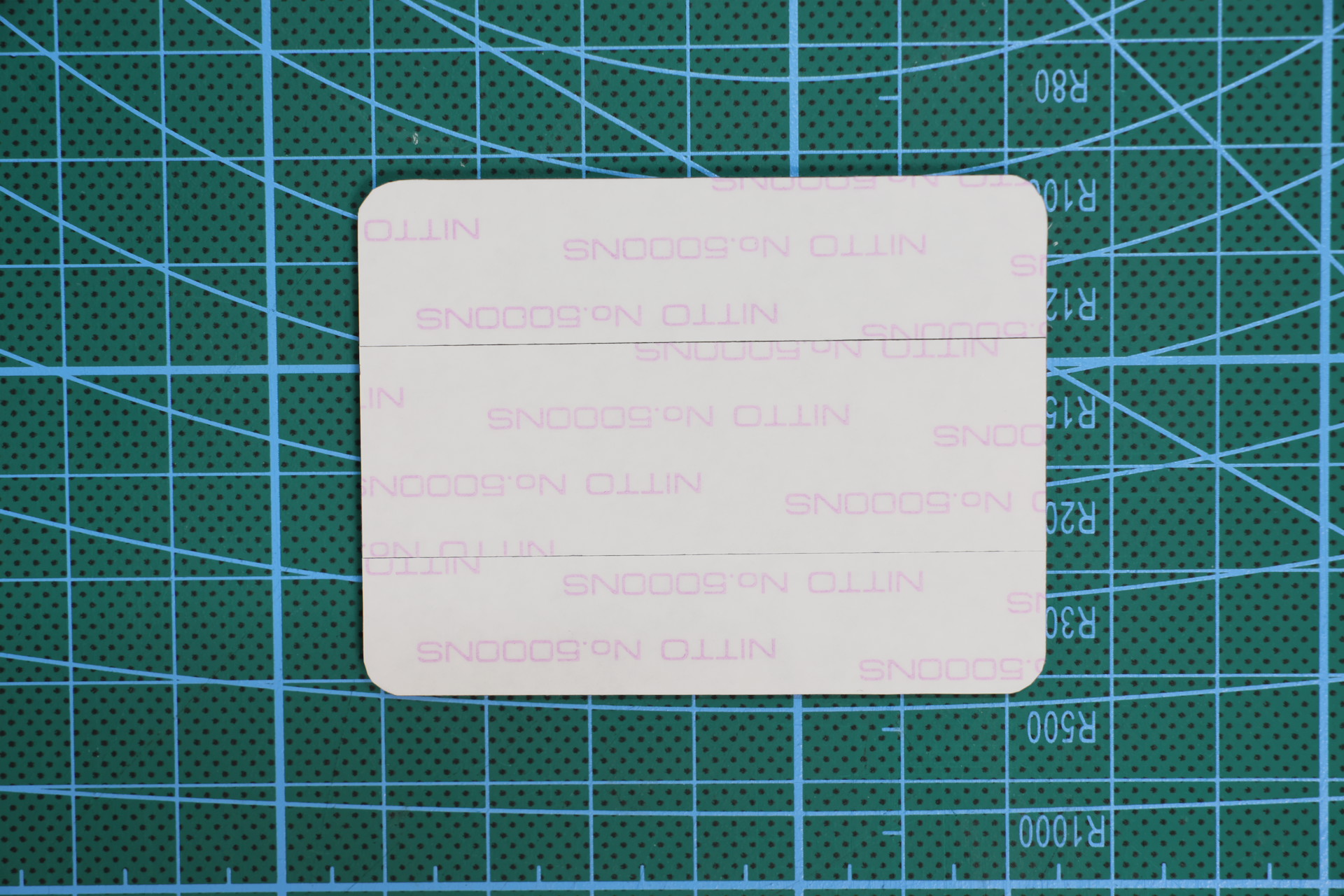
両面テープをはがし、トラックパッドに貼り付けます。

フラットケーブルの接続
トラックパッド裏面(部品が実装済みの面)のFFCコネクタの黒い部分をトラックパッドと平行に引っ張り、ロックを解除します。

フラットケーブルの青い面を上にして、フラットケーブルをまっすぐ差し込みます。

FFCコネクタの黒い部分を押し込み、ロックします。

同じようにして、PCB側にもフラットケーブルを接続します。

ねじ止め
キャップボルトと両メネジスペーサーを使って、トッププレート、中空スペーサー、PCBを固定します。

足パーツはM2ネジで固定します。

はみ出したフラットケーブルはトッププレートとPCBの隙間に入れ邪魔にならないようにします。

足パーツにゴム足を付けたら完成です。

動作確認
Vial の起動
Chrome等WebHIDに対応したブラウザの場合、 以下のURLにアクセスして ブラウザ版のアプリを起動します。
Start Vial ボタンが表示される場合、そのままボタンを押して、 Vialを開始します。
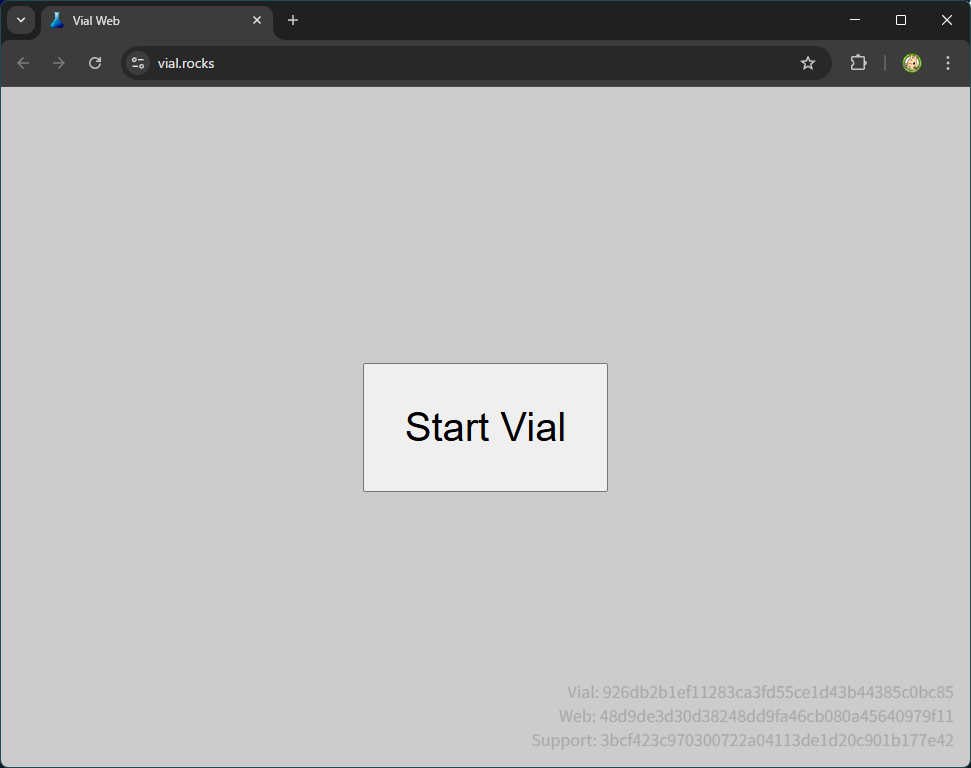
このようなダイアログが表示されたら、GRT65-expkit を選択します。
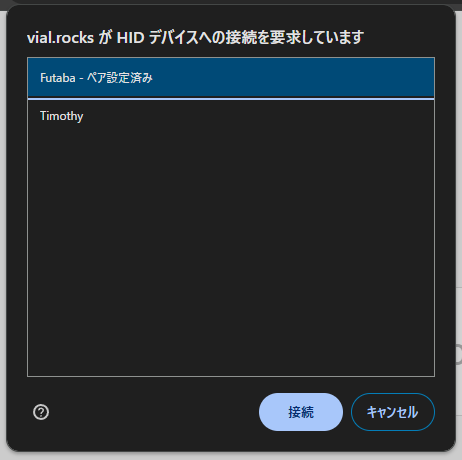
ボタンが表示されない場合はWebHID非対応ブラウザなので、デスクトップアプリを使用してください。
非対応ブラウザの場合は以下のURLから Download Vial を選んで、デスクトップアプリをインストールできます。
ここでは利用者の多そうなブラウザ版で説明します。 デスクトップ版も同じ操作です。
キー入力の確認
Matrix testerタブを開き、ロックを解除します。 Vialのロック解除は3つのスイッチを長押しします。
各キーの動作確認
全部のキーを入力し、正しく入力できるか確認してください。
下のスクリーンショットの状態になったらOKです。(ロック解除できている時点で入力できています。)
トラックパッドのスワイプジェスチャについてはマトリックステスターではテストできません。
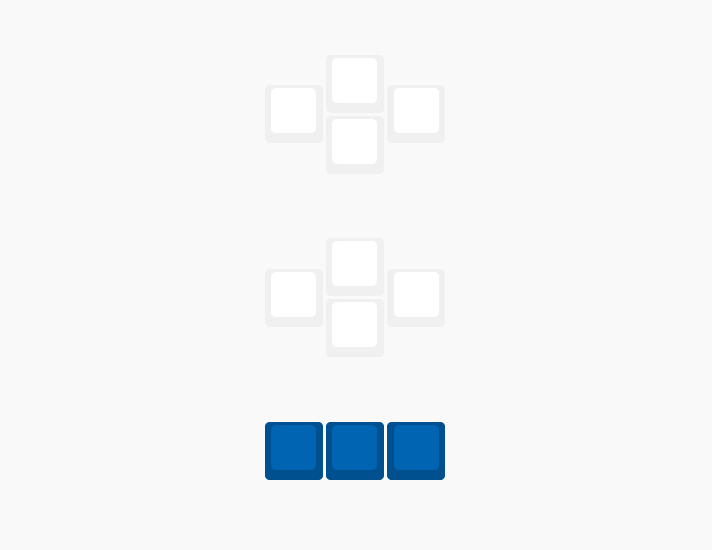
上手く動かない場合、ページ下部のトラブルシューティング を参考に対応してください。
トラックパッドは指の移動にあわせてカーソルが動けばOKです。
組み立てが終わったら
出来上がった作品は #grt65_expkit タグをつけてSNSに投稿してください。
余計な部分を切り取れば、ブレッドボードで実験できるように設計しているので色々遊んでみてくださいね~

カスタマイズ
デフォルトのキーマップ
デフォルトのキーマップは以下の通りです。
トラックパッド下の物理スイッチは枠内のエリアで設定可能です。
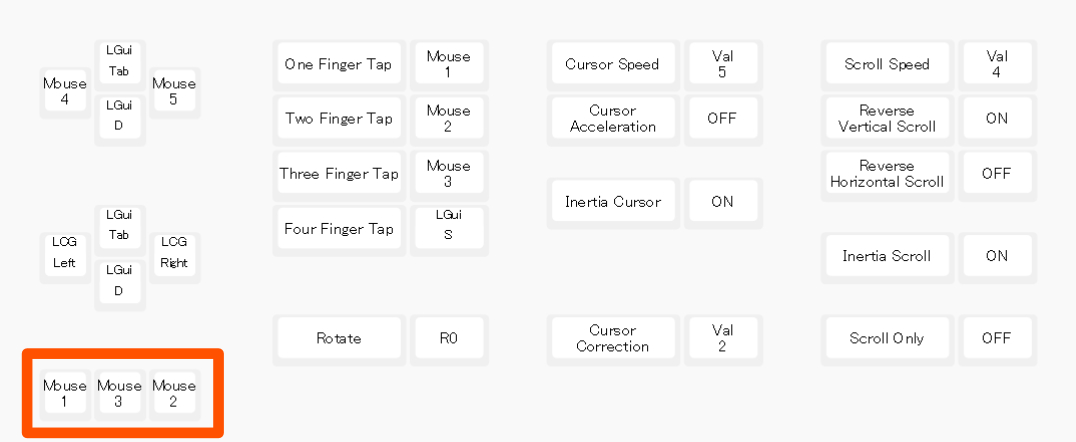
トラックパッドのカスタマイズ
Vial上でカスタマイズできます。
一部の項目はレイヤー0(デフォルトレイヤー) でのみ設定可能です。
タップやスワイプジェスチャの挙動に加え、カーソル速度やスクロール速度などを設定可能です。
カーソルに関する設定
レイヤー0(デフォルトレイヤー) で設定します。
他のレイヤーに設定しても機能しないので注意してください。
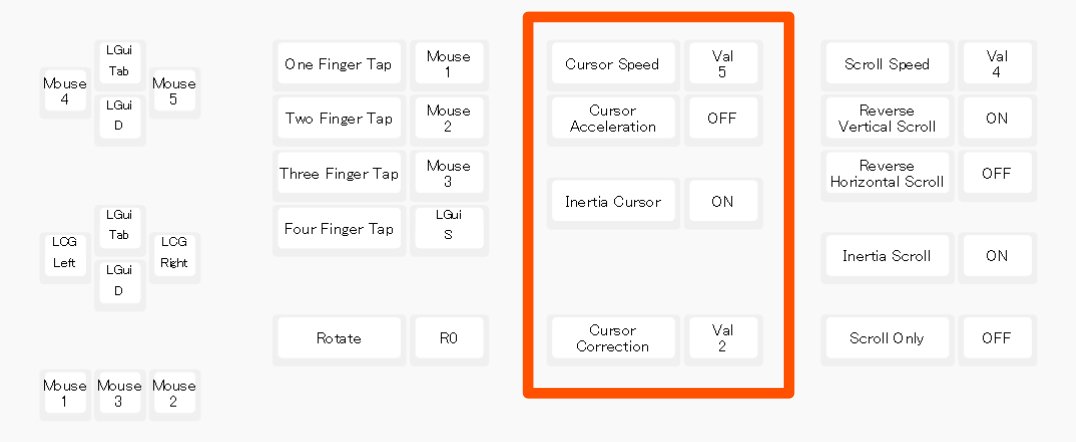
項目ごとに決まったキーコードのみ指定可能です。 無効なキーコードが指定された場合は初期値を使います。
この項目はキーボードを再接続するまで反映されません。
| 項目 | Vial上の表示 | 指定可能な値 | 初期値 | 説明 |
|---|---|---|---|---|
| カーソル速度 | Cursor Speed |
Val 1 - Val 9
|
Val 5 |
カーソルの移動速度を設定します。数値が大きいほど速くなります。 |
| カーソルの加速 | Cursor Acceleration |
ON, OFF
|
OFF |
カーソルの加速有無を設定します。 |
| 慣性カーソル | Inertia Cursor |
ON, OFF
|
ON |
カーソル移動中に指を離したときにそのままカーソルを移動するかどうか設定します。 |
| カーソル補正
|
Cursor Correction
|
Val 1 - Val 9
|
Val 2
|
カーソル補正の強さを設定します。
数値を大きくすると補正が強くなりますが、遅延が大きくなります。 |
スクロールに関する設定
レイヤー0(デフォルトレイヤー) で設定します。 他のレイヤーに設定しても機能しないので注意してください。
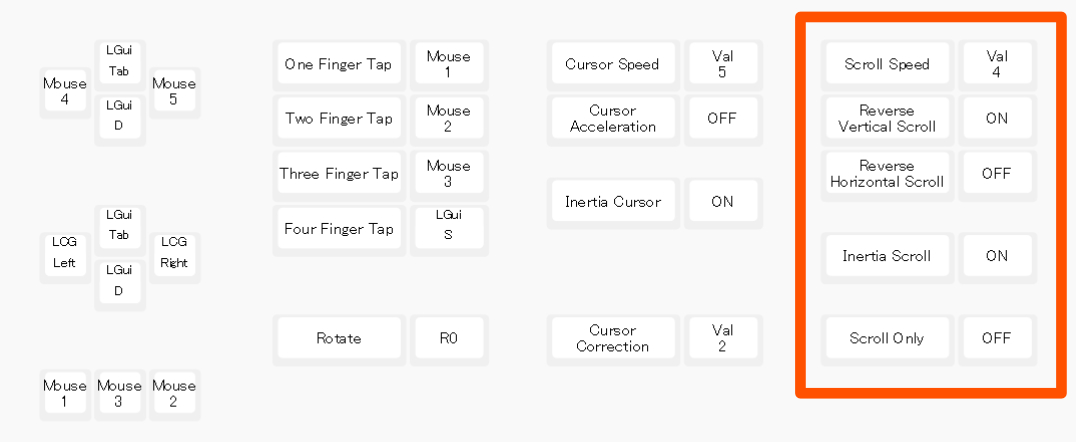
項目ごとに決まったキーコードのみ指定可能です。 無効なキーコードが指定された場合は初期値を使います。
この項目はキーボードを再接続するまで反映されません。
| 項目 | Vial上の表示 | 指定可能な値 | 初期値 | 説明 |
|---|---|---|---|---|
| スクロール速度 | Scroll Speed |
Val 1 - Val 9
|
Val 4 |
スクロール速度を設定します。数値が大きいほど速くなります。 |
| 垂直スクロールの反転 | Reverse Vertical Scroll |
ON, OFF
|
ON |
垂直方向のスクロールを反転するかどうか設定します。 |
| 水平スクロールの反転 | Reverse Horizontal Scroll |
ON, OFF
|
OFF |
水平方向のスクロールを反転するかどうか設定します。 |
| 慣性スクロール | Inertia Scroll |
ON, OFF
|
ON |
スクロール中に指を離したときにそのままスクロールを継続するかどうか設定します。 |
| スクロールのみ | Scroll Only |
ON, OFF
|
OFF |
ONにすると、カーソル移動が無効になりスクロールのみになります。 |
トラックパッドの向きに関する設定
レイヤー0(デフォルトレイヤー) で設定します。 他のレイヤーに設定しても機能しないので注意してください。
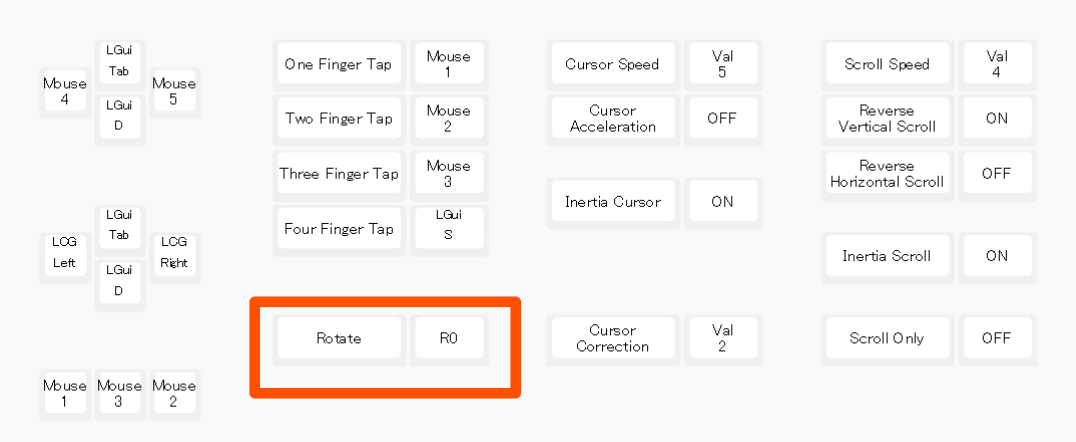
項目ごとに決まったキーコードのみ指定可能です。 無効なキーコードが指定された場合は初期値を使います。
この項目はキーボードを再接続するまで反映されません。
| 項目 | Vial上の表示 | 指定可能な値 | 初期値 | 説明 |
|---|---|---|---|---|
| トラックパッドの回転 | Rotate |
R0 - R270
|
R0 |
トラックパッドの向きを反時計回りで設定します。 |
タップ
レイヤーごとに個別の設定が可能です。
1本指から4本指までのタップ挙動を設定できます。
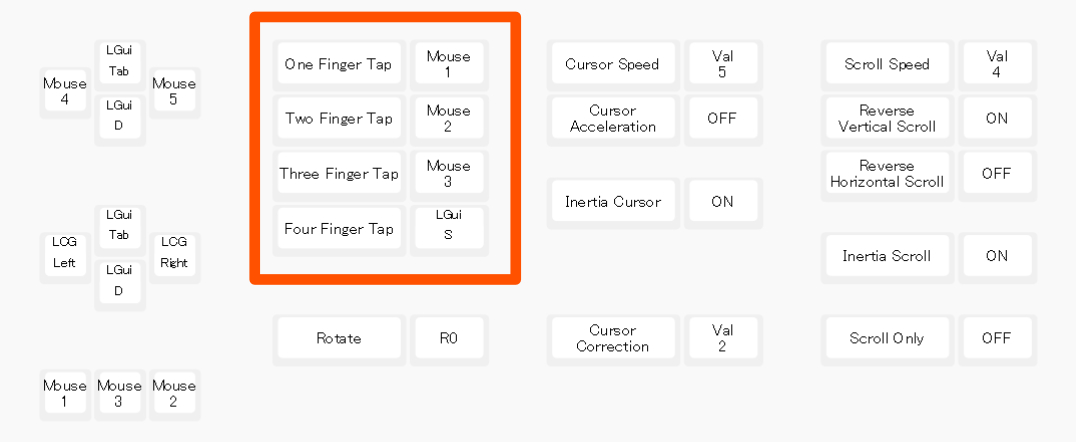
デフォルトは以下の設定になっています。
| 項目 | Vial上の表示 | 初期値 | 説明 |
|---|---|---|---|
| 1本指タップ | One Finger Tap | Mouse1 | 左クリック |
| 2本指タップ | Two Finger Tap | Mouse2 | 右クリック |
| 3本指タップ | Three Finger Tap | Mouse3 | ホイールクリック |
| 4本指タップ | Four Finger Tap | Win + S | 検索機能へのショートカット |
スワイプジェスチャ
レイヤーごとに個別の設定が可能です。
3本指、4本指のスワイプジェスチャの挙動を設定できます。
3本指
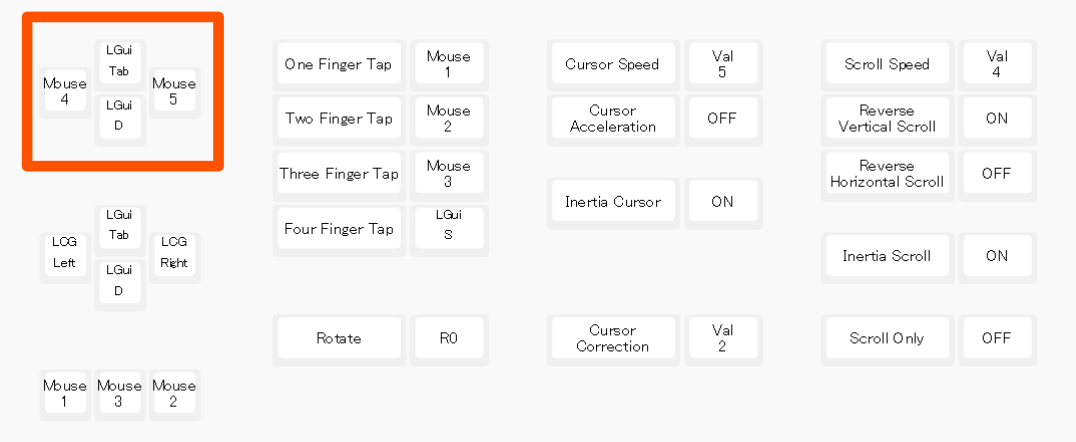
デフォルトでは以下のキーバインドになっています。
| スワイプ方向 | イメージ | 説明 |
|---|---|---|
| 上 |  |
タスクビュー(Win + Tab) |
| 下 |  |
デスクトップ表示(Win + D) |
| 左 |  |
ブラウザの戻る(マウスのボタン4) |
| 右 |  |
ブラウザの進む(マウスのボタン5) |
4本指
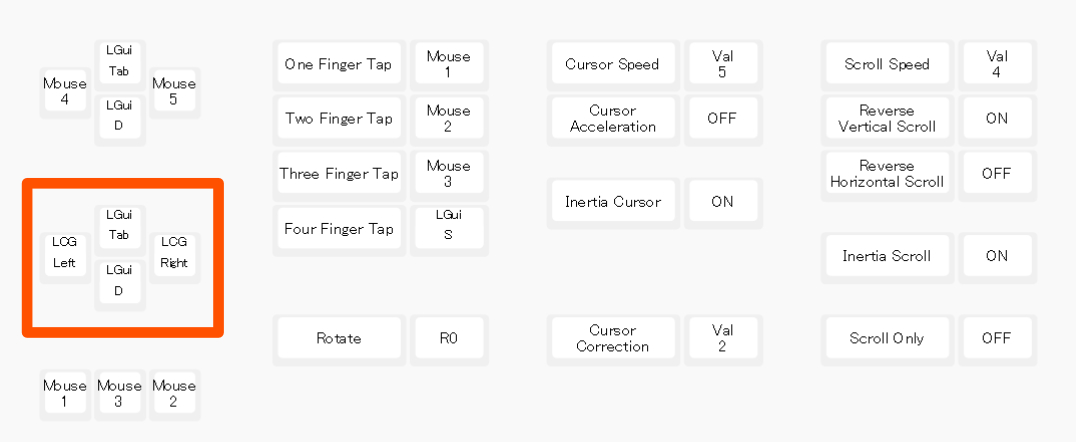
デフォルトでは以下のキーバインドになっています。
| スワイプ方向 | イメージ | 説明 |
|---|---|---|
| 上 | 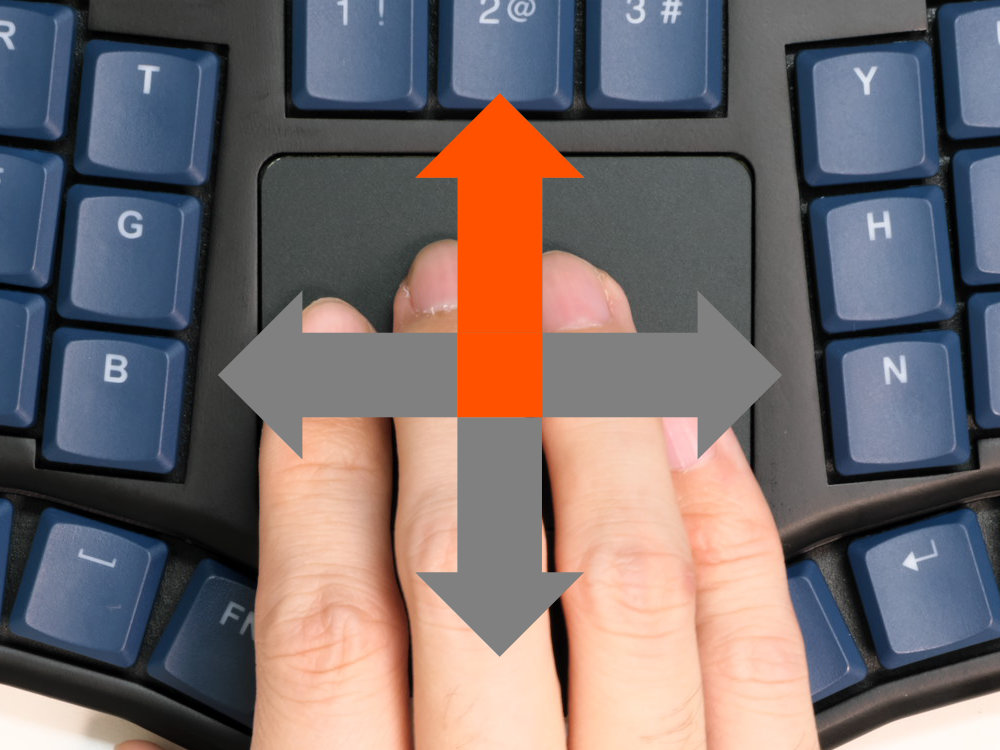 |
タスクビュー(Win + Tab) |
| 下 | 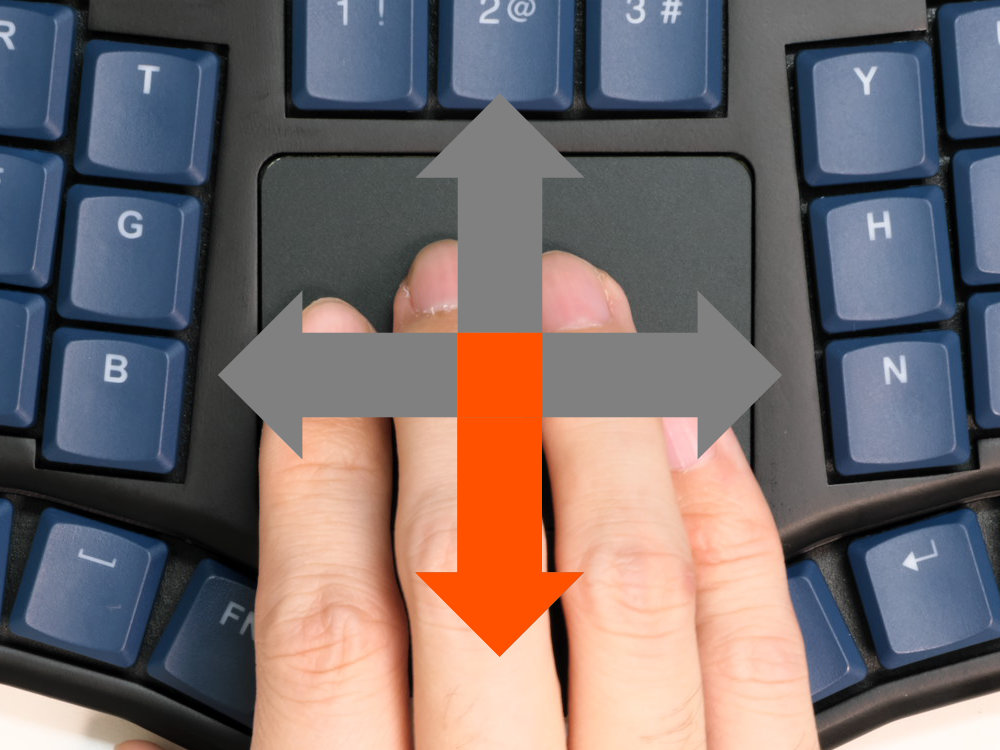 |
デスクトップ表示(Win + D) |
| 左 | 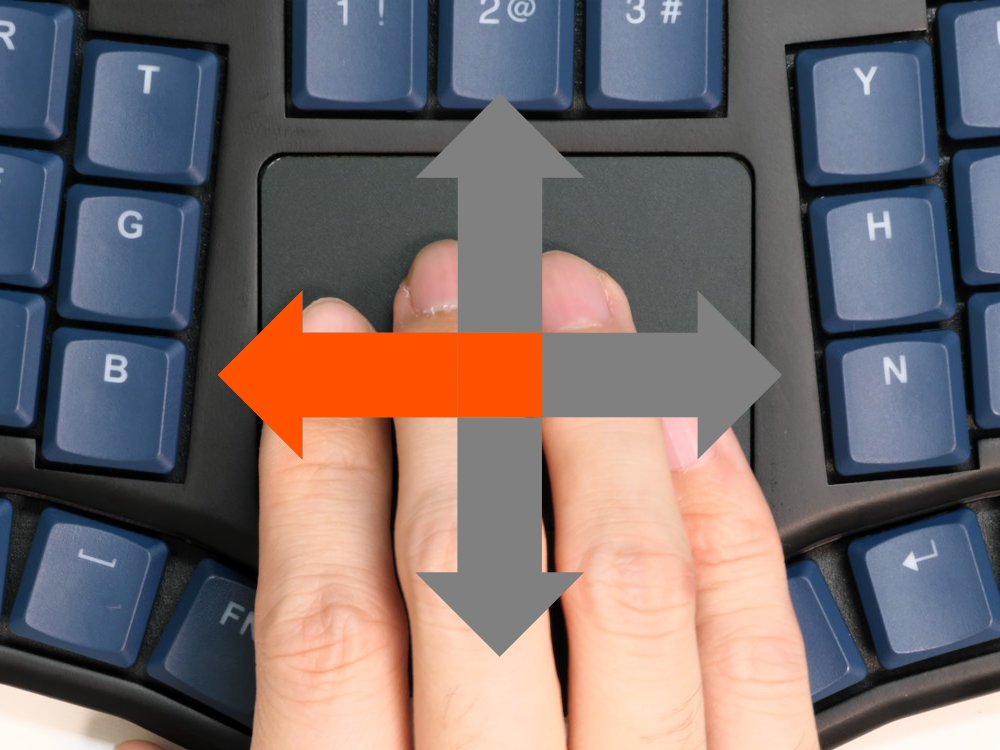 |
左のデスクトップへ移動(Win + Ctrl + ←) |
| 右 |  |
右のデスクトップへ移動(Win + Ctrl + →) |
カスタムキーコード
Userタブにカスタムキーコードを用意しています。
実際に機能するものは一部で、大半はトラックパッドの設定用です。
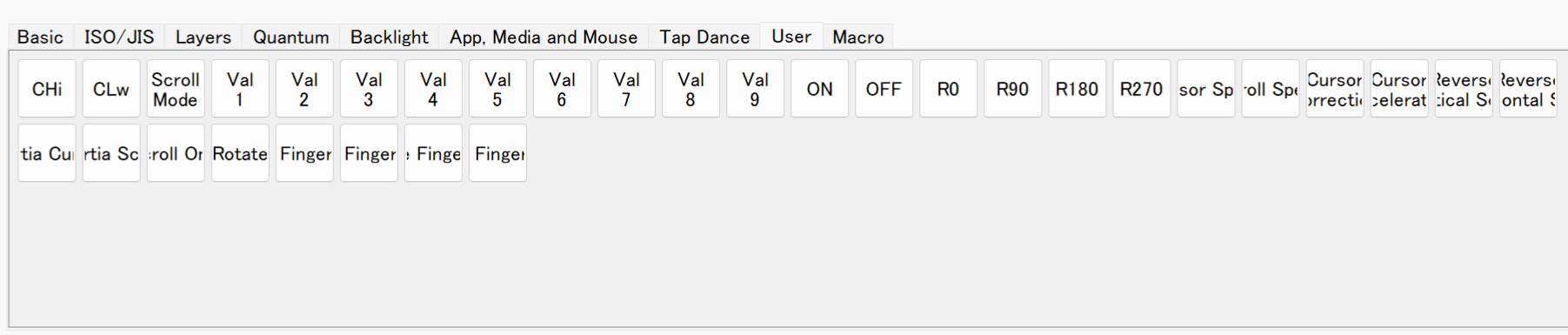
| キー | 説明 |
|---|---|
| CHi | このキーを押している間、カーソルの移動速度が2倍になります。 |
| CLw | このキーを押している間、カーソルの移動速度が半分になります。 |
| Scroll Mode
|
このキーを押している間はカーソル移動の代わりにスクロールします。
Scroll Only が ON の場合は、スクロールの代わりにカーソル移動します。 |
Val 1 - Val 9
|
トラックパッドの数値項目の設定に使用します。設定以外には使用できません。 |
ON, OFF
|
トラックパッドの機能の有効、無効を設定します。設定以外には使用できません。 |
R0 - R270
|
トラックパッドの向きの設定に使用します。設定以外には使用できません。 |
| それ以外 | 設定項目のラベル表示用です。設定以外に使用できません。 |
トラブルシューティング
上手く動かない場合は以下のトラブルシューティングを参考に対応してください。
それでも解決しない場合は、作者まで連絡してください。解決できるようサポートします。
認識しないキーがある場合
キースイッチもしくは、マイコンのはんだ付けに失敗している可能性が高いです。
はんだ付けを確認してください。
トラックパッドが反応しない場合
トラックパッド側とPCB側のフラットケーブルコネクタを確認し、ケーブルがまっすぐ奥まで差し込めているか確認してください。 ケーブルに問題がない場合は、RP2040-Zero のはんだ付けを確認してください。
動作確認時に、ケースに載せていない場合、トラックパッド下の素材の影響を受ける場合があります。 反応しない場合は手順通り、ケースに載せてから再度確認してください。
 うさきーぼー堂の裏側
うさきーぼー堂の裏側
